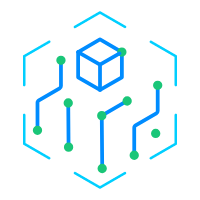PPT背景图不会做7个案例告诉你关于的秘密
PPT背景图不会做7个案例告诉你关于的秘密
别人的PPT背景为什么那么好看?好像随便摆几个字,PPT就能变得高大上,都是在哪里找的?
其实,好看的不是图片本身,而是它们掌握了一些特殊的图片处理技巧。接下来,我将由浅到深,给大家介绍3大常用的,图片处理技巧。
有时候图片较为复杂,没有足够的留白,如果我们直接把文字放在图片上,就会给人凌乱不清晰的感觉。
文字是不是立马就清晰很多呢?至于操作,也很简单,就是插入一个矩形,调整透明度覆盖在图片上即可。
使用此技巧后,下边文字能很清晰的显示,上边的图片也没有被遮挡。同样是插入了一个半透明矩形,只不过填充颜色设置成了渐变填充。具体操作是右击矩形,设置形状格式,使用渐变填充,上边透明度设置,下边透明度设置成0%。
这是一张物流运输的图片,非常的高清直观,但是让人苦恼的是:图片不够宽,无法铺满全屏。
插入矩形,左边设置0%透明度,右边设置,铺在图片上,一张全图背景就完成了。然后,我们摆上文字,加上装饰,封面就做好了!
很多时候,单一图片并不能很好的体现我们想要表达的内容,比如,时代发展,经济变化,战略调整等。
这PPT背景图不会做?7个案例告诉你关于图片的秘密!时代”和“软装修公司时代”的两张图片,它们虽然体现了时代的特征,但却是完全割裂的,使用上面说到过的渐变蒙版,就能很好的让它们融合在一起!
具体做法:插入一个矩形,设置渐变填充,两边渐变点设置为透明,中间两个点设置0%透明度,如下图。
可以看到,两张图片已经被很好的融合在一起了,我们再摆上文字,时代发展页就做好了!
效果是不是很赞呢?这还是是初阶图片用法,接下来我们再来看看进阶版图片处理技巧。
顾名思义,透明度处理就是调节图片的透明度。通过这个方法,不仅可以达到蒙版的效果,还能玩出很多新花样!
如果你的PPT是k22版本的软件,那么很简单。点击图片,选择菜单栏格式,就能找到调节图片透明度的按钮。
仔细观察可以看到,文字不仅保留了原本的渐变色,而且还加上了一层中国风的纹理。这是怎么做到的呢?
首先,我们一层文字,然后将纹理素材图片填充进文字,最后调整透明度覆盖在原本的文字上即可。
装饰完文字,我们再看来看看别的素材该怎么用!将云朵素材与文字进行交叉,制造空间感。
注意两个云朵素材是有不同透明度的,这样看起来才有空间感。紧接着,我们调整背景图透明度,让其置于底层当做背景。
最后,我们将红绸带素材,对称放置,一层置于下层,调整透明度,增加层次感。
调整图片透明度这个技巧虽然很简单,但是合理运用却总能迅速抓人眼球。最后,我们再来看一个图片的终极处理技巧!
看起来只有一张图片素材,但如果我们进行局部裁剪,至少还能做出3张幻灯片。
不是所有的图片都有很好的构图的,所以有时候我们需要通过裁剪去构造出好的图片。